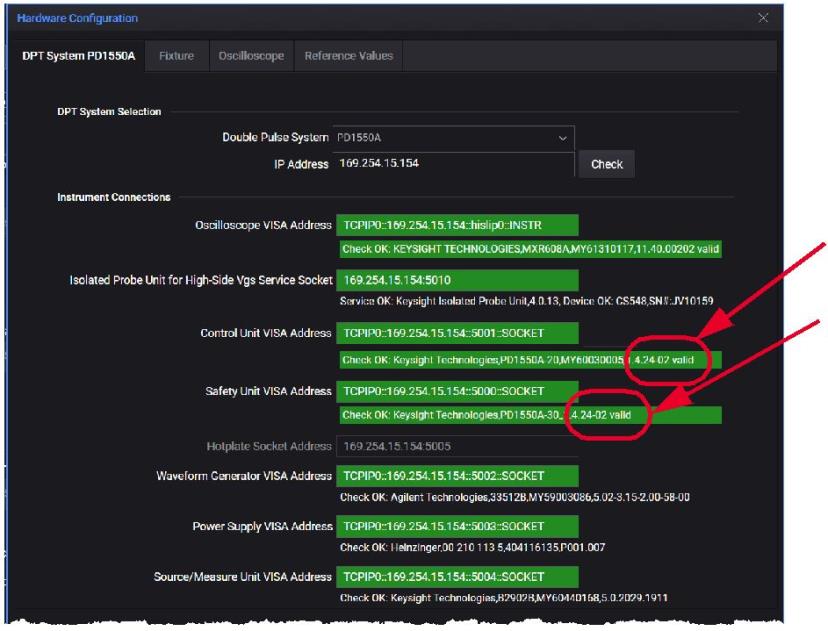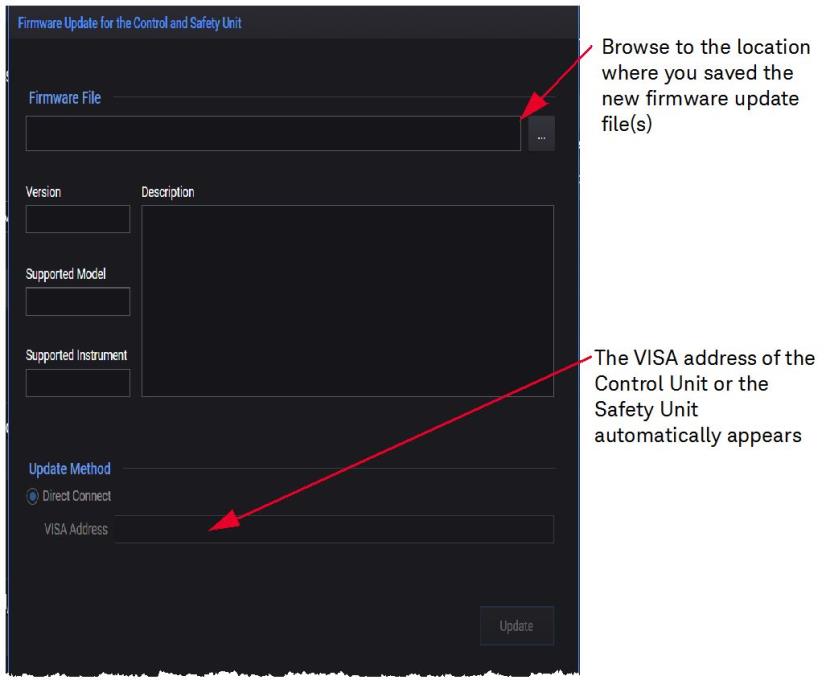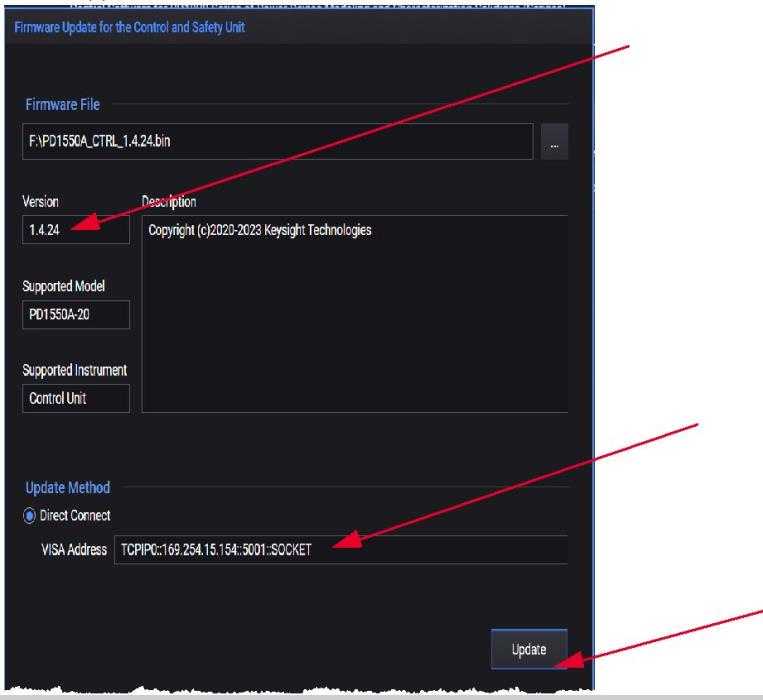Update PD1550A Firmware
Use the following procedure to update the firmware in the PD1550A Control Unit and the Safety Unit. To prepare for this procedure, you must first download the firmware updates (*.bin files) to your local PC drive.
There should be two firmware update files, one for the Control unit and one for the Safety Unit. The file names will be in the form:
-
PD1550A_CTRL_1.x.xx.bin for the PD1550A Control Unit
-
PD1550A_SAFETY_1.x.xx.bin for the PD1550A Safety Unit
Only one can be updated at a time.
Identify Current Version of Firmware
In the PD1000A Control Software:
-
Select the Double-Pulse Test Control tab.
-
Click on the Settings icon at the top of the screen.
-
Select Hardware Configuration for Double-Pulse Test Control.
-
Make certain the PD1000A is connected to the PD1550A system.
-
Select the Hardware Configuration > DPT System PD1550A tab to open the following dialog.
-
Click the Check button to verify that the Control software can communicate with all of the DPT system instruments. After a few moments, all of the addresses should have a green bar and the Control Unit and Safety Unit serial number and firmware code appears:
If any or all of them are red, it indicates a failure to communicate.
When selecting the Check button, *IDN? is sent to all the test instruments in the system. If this is successful the instrument address turns green. Additionally, for the Test Fixture, Control Unit, and Safety Unit, the complete *IDN? response appears. This includes the serial number and firmware version.
The full identification string documentation for the *IDN? response format is:
Keysight Technologies,PD1000A,<serial number>,<firmware revision codes>
A typical return is:
Keysight Technologies,PD1550A-20,MY600R295,A.XX.YY-01-02
where the revision codes are in the form:
A.XX = major firmware revision
.YY = minor firmware revision
Firmware Update Process
The firmware update utility is included as part of the PD1000A Control Software.
-
Click on the Settings icon at the top of the screen.
-
Select Firmware Update from the drop-down menu.
-
This opens the firmware update utility.
-
Use the Browse button in the utility to browse to the location where you saved the new firmware file. Select the file.
-
The new Firmware version and the address of the Control Unit or the Safety unit appear.
-
Click the Update button in the Firmware utility.
When the utility finishes updating the firmware, the Test Fixture automatically reboots.